Le site MacWay utilise des cookies ou des technologies similaires pour nous permettre d'améliorer et de personnaliser les services que nous vous proposons afin de vous garantir une meilleure expérience utilisateur et de réaliser des statistiques de visites.
En savoir plusComment faire une sauvegarde de son iPhone sur un disque dur externe ?
Il est essentiel de sauvegarder régulièrement le contenu de votre iPhone, afin d’éviter la perte de vos données et pouvoir les restaurer facilement en cas de problème ou d’achat d’un nouvel iPhone. La règle est simple : plus vos sauvegardez souvent vos contenus numériques, moins vous risquez de perdre des fichiers importants. Pour ce faire, vous pouvez tout à fait utiliser un périphérique de stockage externe comme un disque dur ou encore une clé USB.
En fonction de l'ordinateur que vous possédez, vous disposez de deux options pour sauvegarder le contenu d’un iPhone (ou d'un iPod Touch) sur un disque dur externe avec un ordinateur : via le logiciel iTunes, ou via le Finder si vous utilisez une appareil sous macOS 10.15 (ou une version ultérieure). Une fois la sauvegarde réalisée, déplacez le fichier sur un disque dur externe, ou bien utilisez un logiciel tiers pour sauvegarder l’iPhone directement sur un disque dur externe. Si ceci vous semble encore flou, nous vous expliquons plus en détails comment procéder pour sauvegarder votre iPhone sur un disque dur externe !
Enregistrer les données d’un iPhone Apple sur un disque dur externe via iTunes ou le Finder
Pour sauvegarder le contenu d'un iPhone sur un disque dur externe, deux méthodes existent : via iTunes ou le Finder. iTunes est un logiciel conçu et distribué gratuitement par Apple depuis le 9 janvier 2001. Il est disponible sur macOS et Windows, mais peut fonctionner également sur Linux. Il permet de lire et de gérer la bibliothèque multimédia numérique des différents appareils Apple. Cependant, si vous utilisez un Mac sous macOS Catalina 10.15 ou une version ultérieure, vous pouvez passer directement par le Finder. Vous trouverez ci-dessous les deux étapes à suivre pour réaliser la sauvegarde de votre iPhone.
1ère étape : sauvegarde sur iTunes (PC Windows et Linux) ou le Finder (Mac avec macOS 10.15 et ultérieur)
- connectez votre smartphone à votre ordinateur à l’aide d’un câble USB puis recherchez et sélectionnez “votre iPhone” dans iTunes ou le Finder ;
- veillez à ce que l’emplacement de sauvegarde soit “Sur cet ordinateur” et non pas iCloud ;
- cliquez ensuite sur le bouton “Sauvegarder maintenant” sur iTunes ou via le Finder ;
- attendez que la sauvegarde soit effectuée et ne débranchez pas le câble USB. Notez qu’une première sauvegarde peut prendre un certain temps, les sauvegardes qui suivront seront plus rapides.
2e étape : sauvegarde sur un disque dur externe
Avant de sauvegarder vos données sur un disque dur externe, assurez-vous de quitter iTunes et appliquez les étapes ci-dessous. Vous devez également veiller à ce que votre disque dur externe soit constamment branché, sans quoi vous risqueriez de perdre des données.
- branchez le disque dur externe à votre Mac ;
- créez et nommez un nouveau dossier ;
- ouvrez le Finder puis cliquez sur “Aller” ;
- cliquez sur “Aller au dossier” ;
- entrez la commande suivante : ~/Bibliothèque/Application Support/MobileSync/Backup
- puis cliquez sur “Aller” ;
- copiez et collez le dossier Backup dans le dossier précédemment créé.
À partir de là, vous pouvez créer un lien symbolique :
- ouvrez le Terminal et entrez la commande suivante : In -s/Volumes /MobileSync /Backup ~ /Bibliothèque/Application Support/MobileSync/Backup
- fermez l’entrée vers le Terminal ;
- vérifiez que le lien a été bien créé. Pour cela, allez dans le Finder puis cliquez sur “Aller”, puis “Aller au dossier” ;
- entrez la commande : ~/Bibliothèque/Application Support/MobileSync/Backup
Le lien symbolique est créé entre le fichier Backup et l’emplacement choisi sur le disque dur externe.
Pour retrouver le dossier de sauvegarde iTunes de votre iPhone, il vous suffit de suivre les étapes suivantes :
- allez dans “Bibliothèque”, puis dans “Application Support”, puis “MobileSync” ;
- supprimez le dossier “Backup”. Vous pouvez le renommer si sous souhaitez le garder ;
- sur le terminal, entrez la commande suivante : In -s/Volumes/MobileSync/Backup ~ /Bibliothèque/Application Support/MobileSync/ Backup
- fermez le Terminal.
Retrouvez notre sélection des disques durs externes les plus performants
Créer une sauvegarde via Time Machine
Un support de stockage externe est nécessaire afin de créer une sauvegarde via Time Machine sur Mac. Une fois ce périphérique branché et sélectionné en tant que disque de sauvegarde, Time Machine crée de façon automatique et systématique des sauvegardes régulières. Notez que si le disque de sauvegarde est plein, les données les plus anciennes seront supprimées. Voici la procédure à suivre pour mettre en place une sauvegarde Time Machine :
- connectez un périphérique de stockage externe à votre Mac ;
- sélectionnez votre périphérique de stockage en tant que disque de sauvegarde ;
- ouvrez "Préférences Time Machine” à partir du menu Time Machine ;
- ouvrez le Menu Pomme > Préférences Système > Time Machine ;
- Cliquez sur “Choisir un disque de sauvegarde”.

Et iCloud ?
S'il est important de réaliser des sauvegardes physiques locales, notez aussi que vous pouvez la compléter par une sauvegarde iCloud, car les supports physiques ne sont pas infaillibles. Vous disposerez ainsi d'une stratégie de sauvegarde complète.
Sauvegarder les données d’un iPhone sur un disque dur via des logiciels tiers
Il existe plusieurs logiciels gratuits et simples d’utilisation qui permettent de faire le backup d’un iPhone vers un disque dur externe, comme ceux présentés ci-dessous.
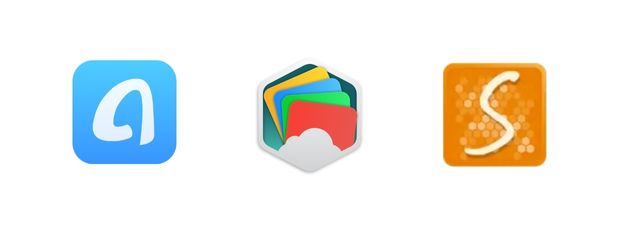
iPhone Backup Extractor
Téléchargeable gratuitement, iPhone Backup Extractor permet de récupérer les données stockées sur iPhone telles que les photos, vidéos, contacts, messages… Voici les étapes à suivre pour sauvegarder les données de votre iPhone :
- téléchargez et installez le logiciel CopyTrans Shelbee ;
- ouvrez le logiciel et connectez-le à votre iPhone ;
- cliquez sur “Sauvegarde” et choisissez “Sauvegarde complète” ;
- sélectionnez votre dispositif de stockage externe (clé USB, disque dur externe…) ;
- cliquez sur “Commencer” pour débuter le backup puis patientez le temps que les données soient transférées sur le périphérique externe.
CopyTrans Shelbee
CopyTrans Shelbee est un logiciel gratuit de sauvegarde et de restauration des données d’un iPhone. Parfaitement compatible avec iTunes, il permet à l’utilisateur de libérer de l'espace sur son smartphone en faisant des sauvegardes complètes. Ce logiciel dispose d’autres avantages, comme le choix de l’emplacement du dossier de sauvegarde, pratique pour faire un backup d’un iPhone sur un disque dur externe. Le processus est le suivant :
- téléchargez et installez le logiciel CopyTrans Shelbee ;
- ouvrez le logiciel et connectez-le à votre iPhone ;
- cliquez sur “Sauvegarde” et choisissez “Sauvegarde complète” ;
- sélectionnez votre dispositif de stockage externe (clé USB, disque dur externe…) ;
- cliquez sur “Commencer” pour débuter le backup puis patientez le temps que les données soient transférées sur le périphérique externe.
Anytrans
Anytrans est un outil de gestion et de synchronisation de contenus. Il permet de gérer vos comptes Cloud à partir de votre compte Anytrans. Grâce à cet outil, transférez facilement vos fichiers depuis vos appareils vers votre compte Anytrans, mais également d’un compte à un autre. Les différents services proposés sont disponibles sur Mac et PC Windows. Avec Anytrans, vous pouvez gérer l’ensemble de vos comptes (Google Drive, Dropbox, iCloud, OneDrive, etc.), et ce, dans une seule et même interface. Vos accès à Anytrans sur vos comptes Cloud sont entièrement sécurisés.

